
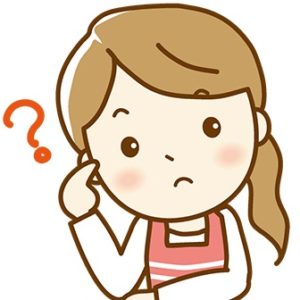
子供が「スクラッチ」をやりたいと言っているのだけど、どうやってはじめるのかしら?
今回は「Scratch(スクラッチ)」をはじめて使う方向けに使い方を説明します。
そもそもScratchってなに?
無料でできるプログラミング教育3選!でも紹介した、無料のプログラミング体験ツールです。パソコンを使用できる環境にあるなら、このツールを使っていくのが最もオススメですので是非。iPadやアンドロイドのタブレットでもそれなりに使用できるかと思いますが、一部の機能が使えないとの報告があります。できるだけパソコンでやりましょう。
まずは動かしてみよう
今後使っていくためにアカウント登録などが必要ですが、先にちょっだけ動かしてみましょう。
こちらをクリックして、スクラッチを開きましょう。
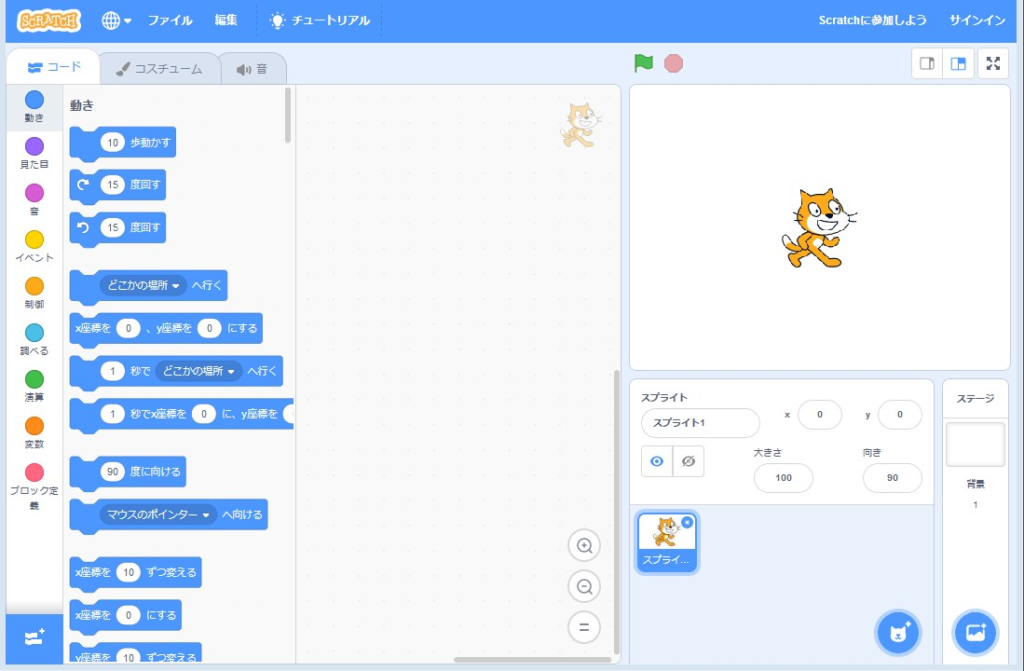
上のようなサイトが開いたと思います。
※もし開かない場合にはお使いのブラウザが対応していない可能性があります。
「IE 」は対応しておりませんので、
「Chrome」「FireFox」「edge」
のいずれかでお試しください。
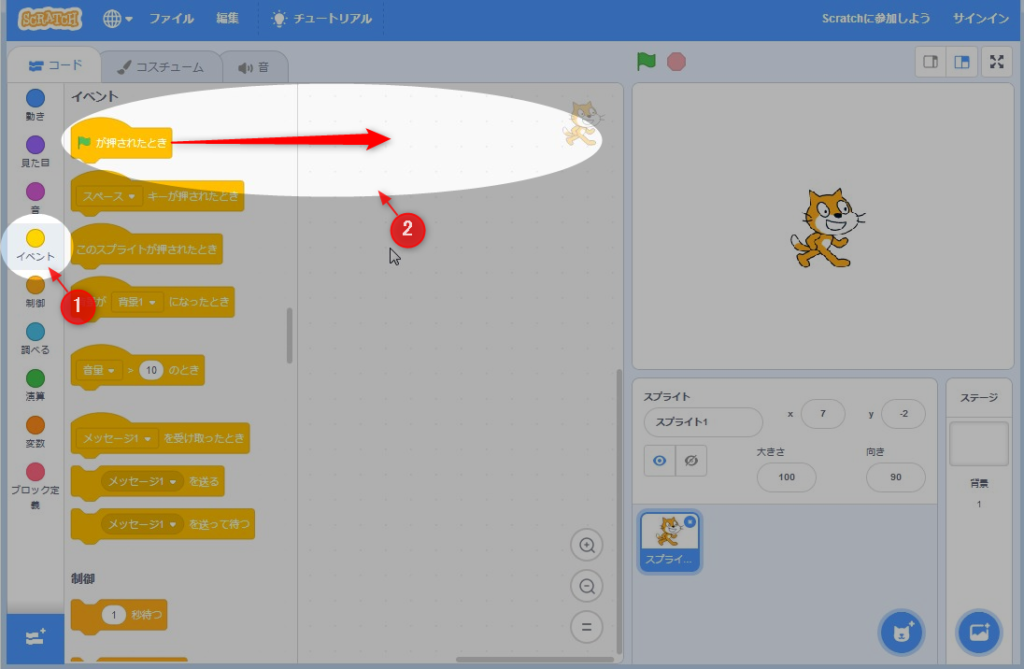
①左端の列にある「イベント」をクリック
②「(緑の旗)が押されたとき」と書かれたブロックを右の空白へドラッグ&ドロップ
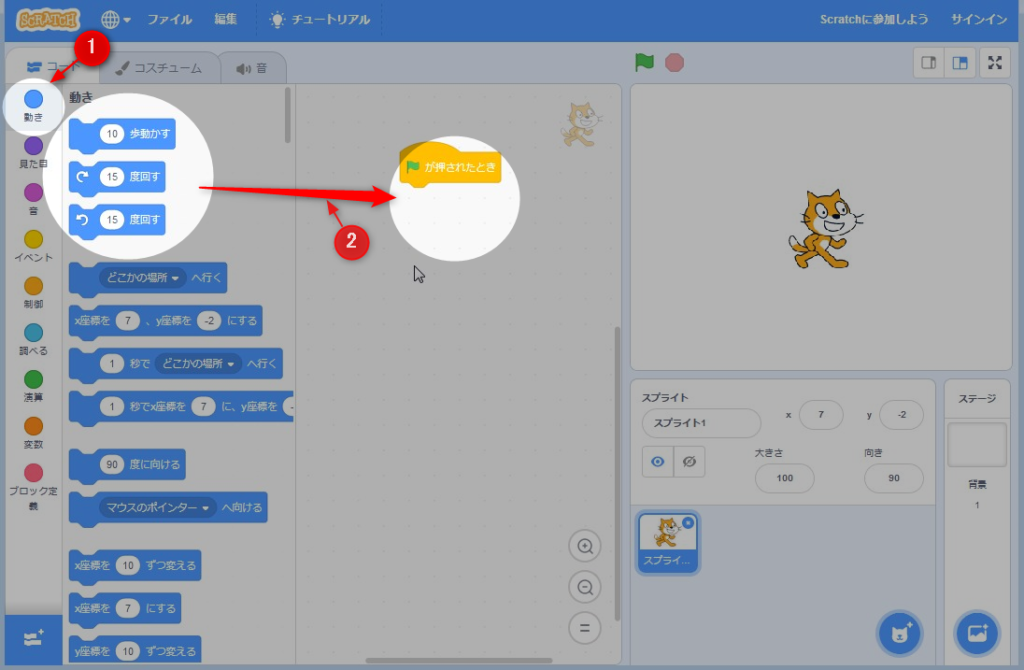
①左端の列にある「動き」をクリック
②「10歩動かす」、「15度回す」などが書かれたブロックを先ほど置いた黄色のブロックの下へ、自由にくっつけてみましょう。
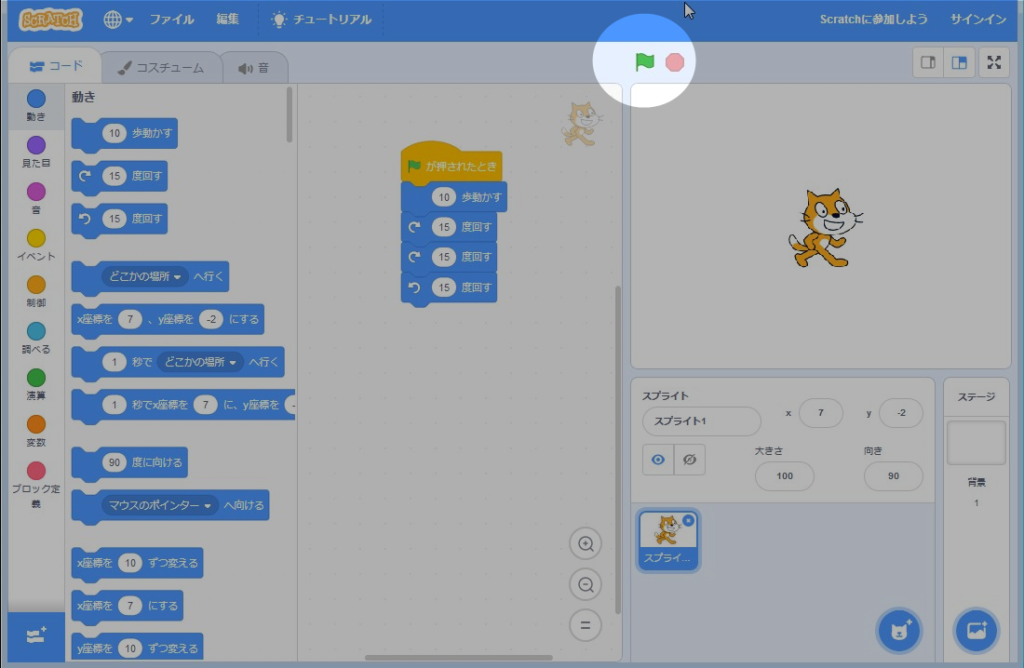
最後に緑の旗マークをクリックしてみましょう。
右側にいるネコが動いたと思います。
このように「Scratch」ではあらかじめ用意されたブロックを積み木遊びのようにつなげてプログラムを作っていきます。
ネコ以外のキャラクターを追加したり、
キャラクターをコピーして分身させてみたり、
障害物が現れるようにしたり、
・・・
いろいろなことが簡単にできちゃいますので、これを使って楽しくプログラミングの勉強をしていきましょう。
アカウントの登録
動かせることが確認できたら、アカウントの登録をしておきましょう。
使うのに必須ではないですが、作ったプログラムを保存したりできるので、これから使っていくつもりなら登録しておきましょう。
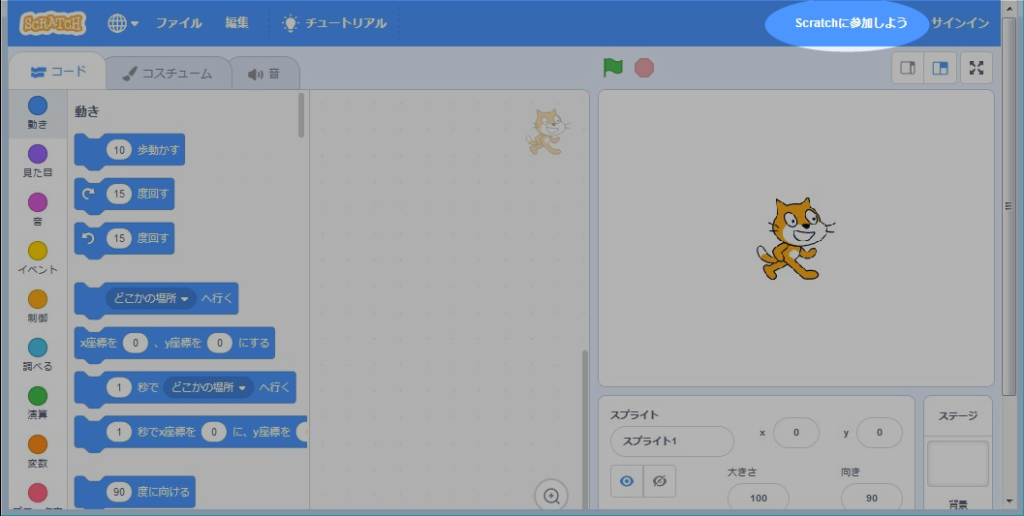
右上の「Scratchに参加しよう」をクリックします。
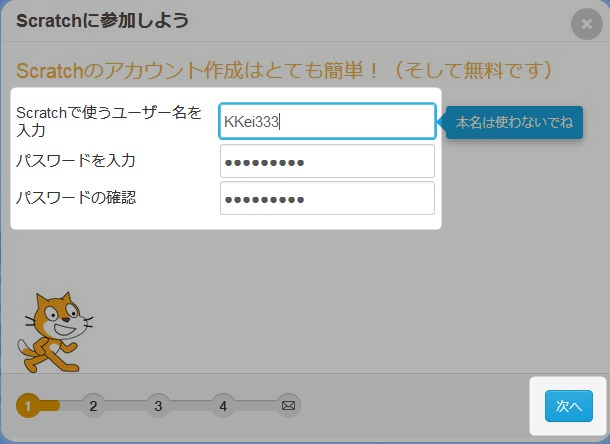
お好きなユーザー名とパスワードを入力して「次へ」をクリックします。
別のパソコンで使うときなどに必要になりますので、このとき入力する ユーザー名 と パスワード は必ず覚えておきましょう。
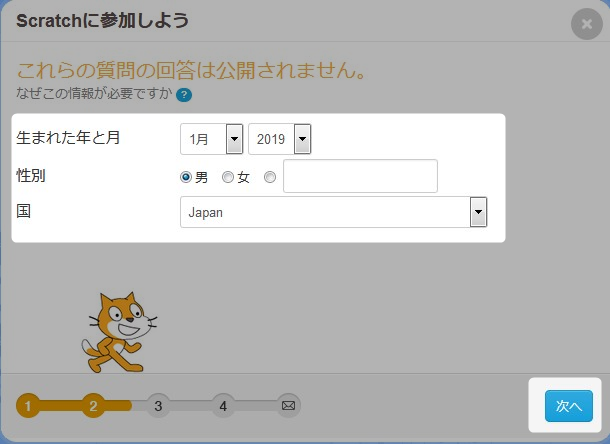
生まれた年と月、性別、国を選んで「次へ」をクリックします。
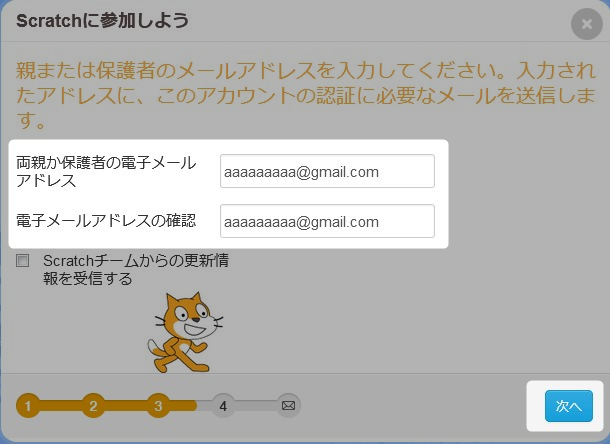
メールアドレスを記入して「次へ」をクリックします。
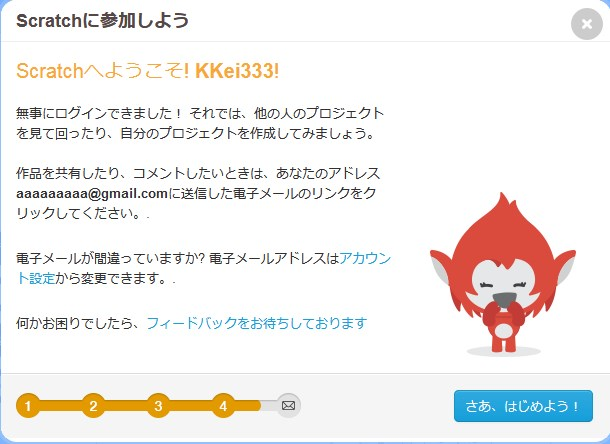
これで登録は完了です。「さあ、はじめよう」をクリックすると、先ほどまで開いていたプログラムの編集画面が出てきます。
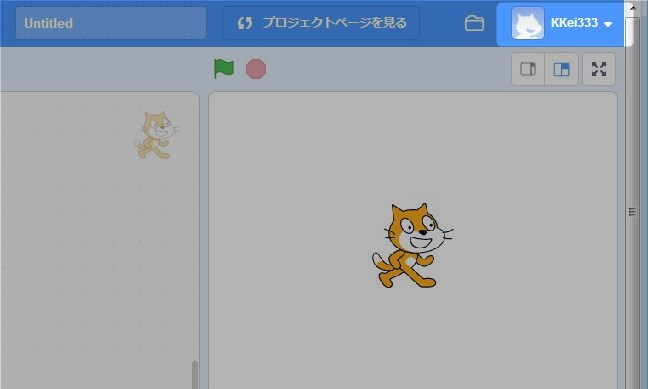
右上に先ほど入力した「アカウント名」が表示されているかと思います。
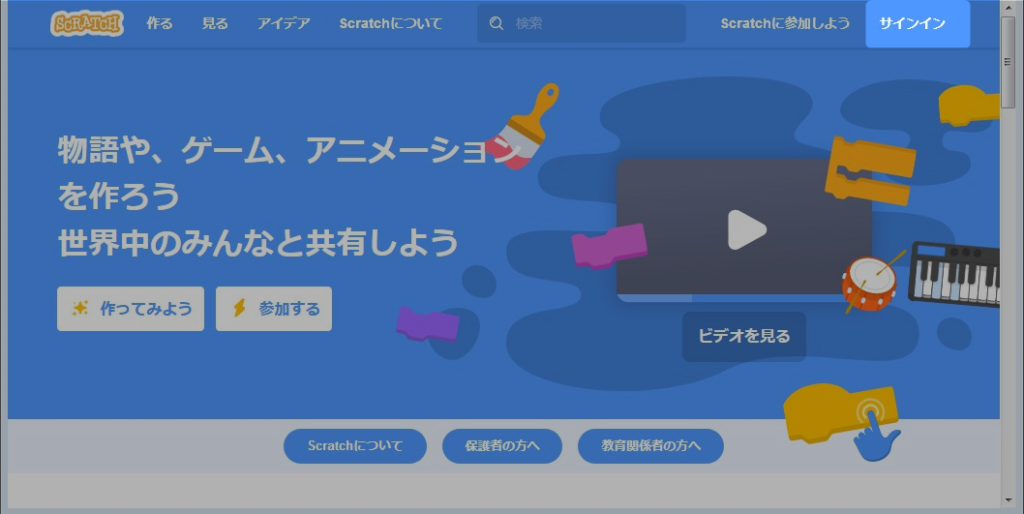
↓
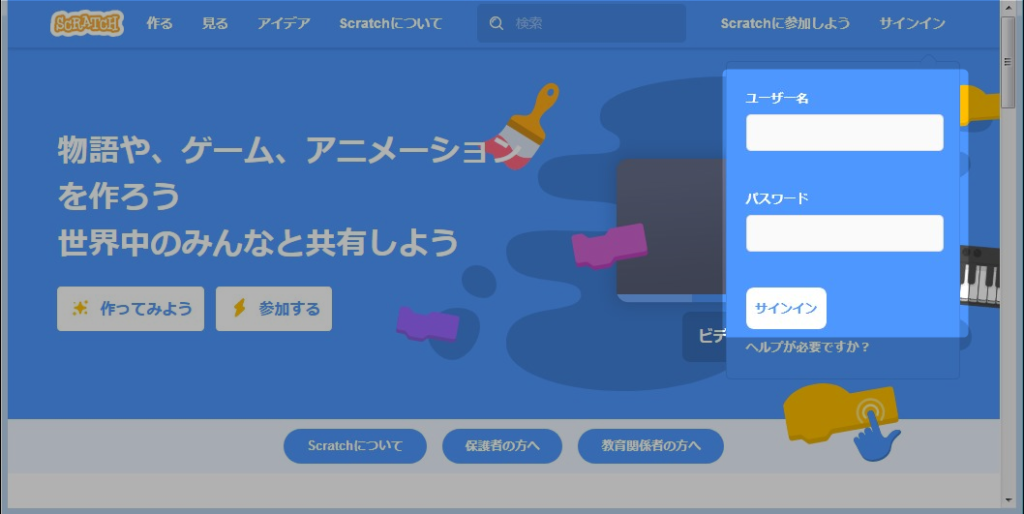
もしログアウトされてしまったり別のパソコンで使いたい時には、右上の「サインイン」をクリックして、ユーザー名、パスワードを入力して「サインイン」をクリックしましょう。
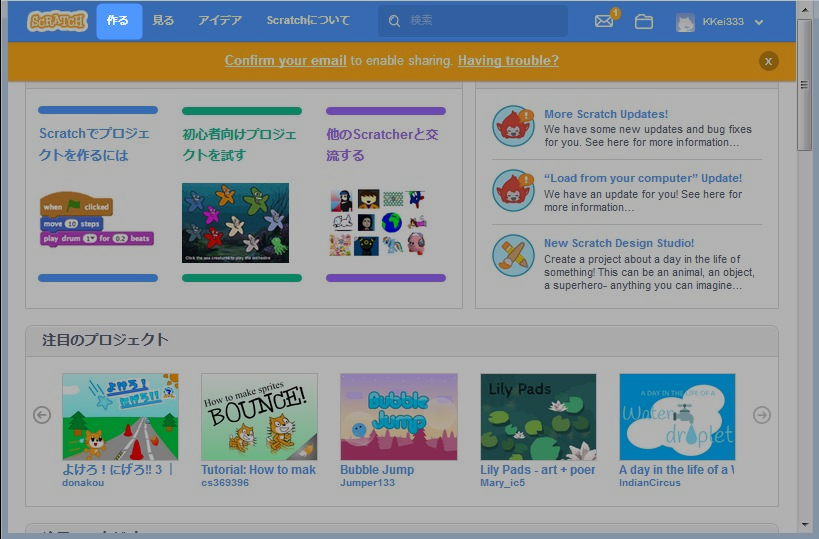
左上の「作る」をクリックすると、最初にしたプログラムの作成画面へ行けます。
作成したプログラムを保存したり呼び出したりするには?
次に、作成したプログラムを保存する方法を紹介します。
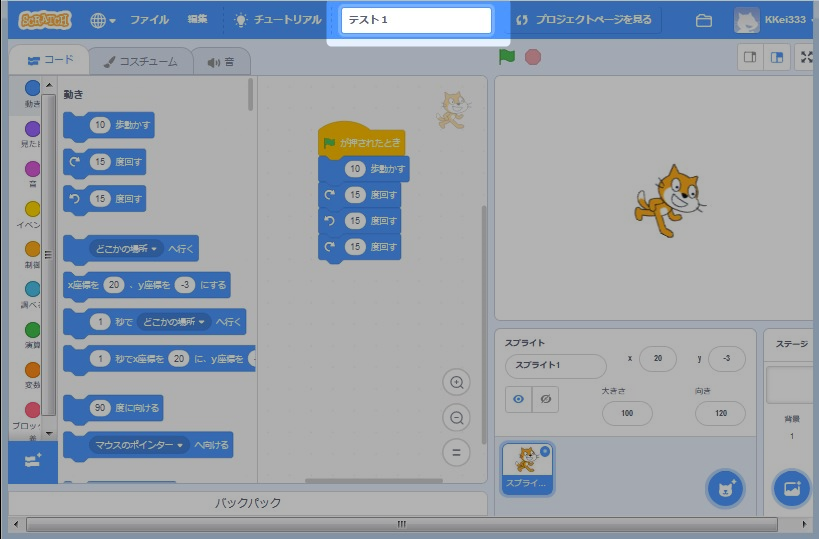
中央上あたりにあるテキストボックスへ、このプログラムの名前を付けます。
ここではいったん「テスト1」と名づけました。
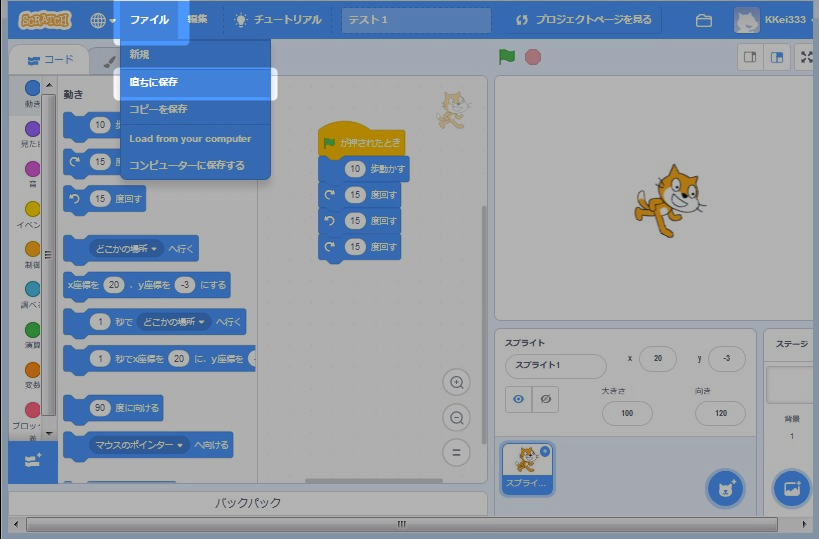
次に「ファイル」 ⇒ 「直ちに保存」をクリックします。
これで保存ができました。試しに今保存したプログラムを読み出してみましょう。
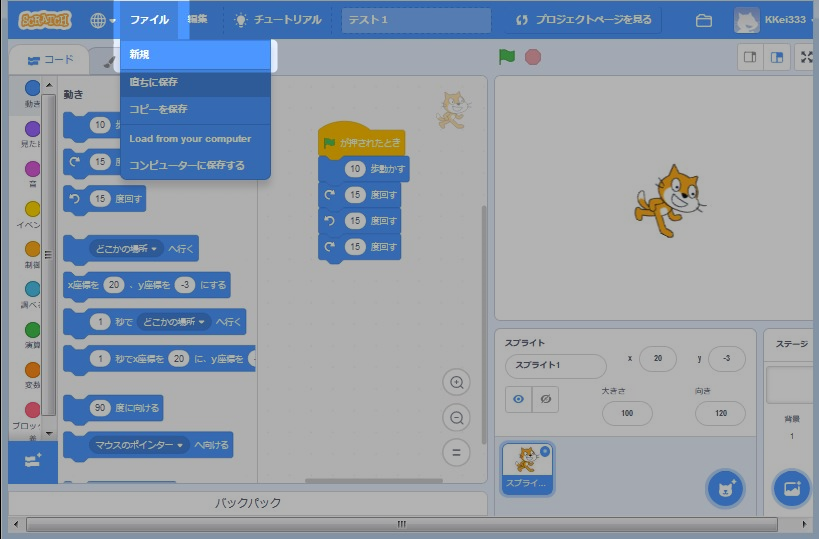
読み出す前に、 きちんと読み出せたことが分かるように 「ファイル」⇒「新規」をクリックしてプログラムをまっさらにします。
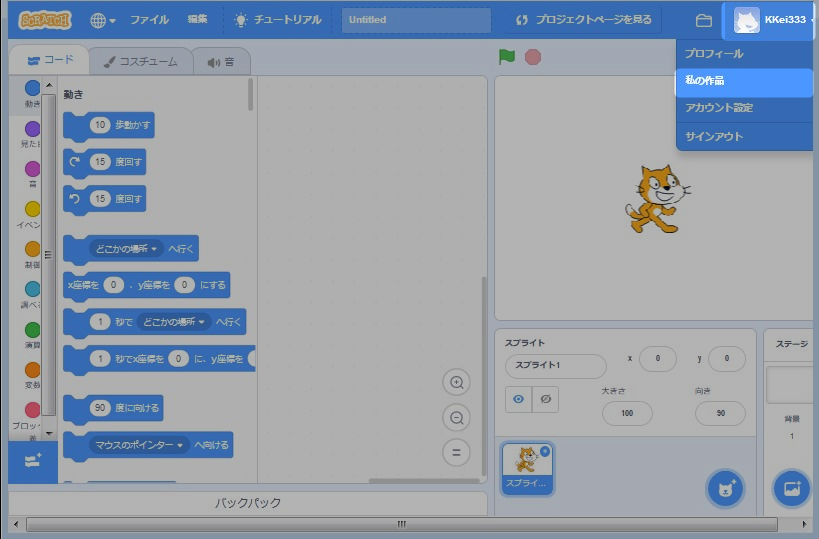
右上にある自分のアカウント名をクリック⇒「私の作品」をクリックします。
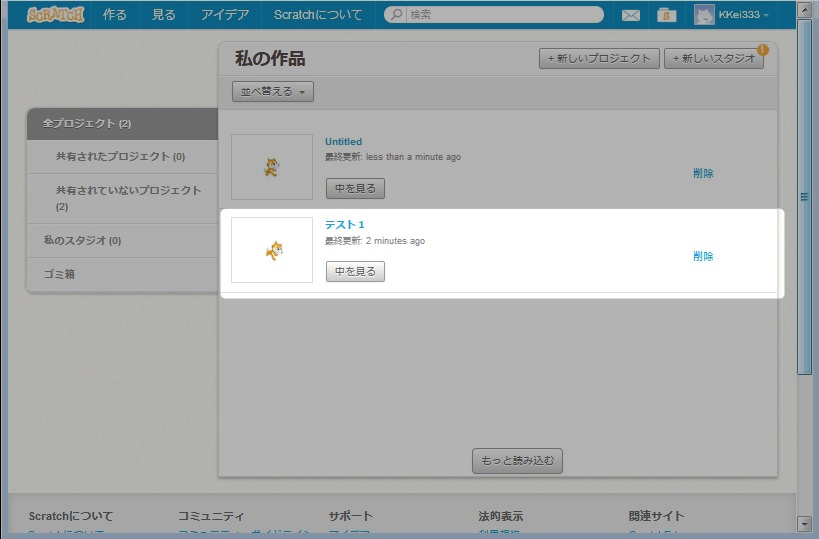
先ほど保存した「テスト1」というプログラムがあるのが分かります。
これの「中を見る」ボタンをクリックすると、先ほど保存したときの状態から再度プログラミングを再開することができます。
まとめ
以上、「Scratch」のプログラム作成方法と保存・読込みの仕方をかんたんに説明してきましたがいかがでしょうか?
なにか分からないことがあれば、是非お聞きください。
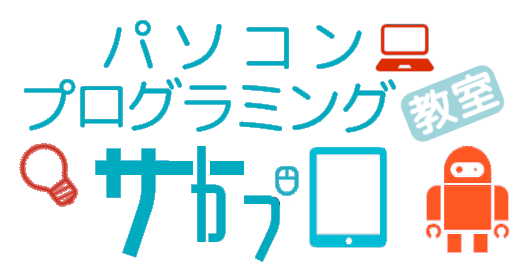





無料プログラミング.png)
Itís hard to find experienced people about this subject, however, you sound like you know what youíre talking about! Thanks